2021. 1. 10. 22:41ㆍ카테고리 없음

Black Friday M1 Mac deals: $899 MacBook Air, $639 Mac mini, $1,199 MacBook Pro 35 minutes ago Special discounts on Apple's brand new Macs deliver up to $100 in savings on the Late 2020 hardware. This is one of the core arguments for making a macOS bootable USB on a Windows PC when your Mac is working correctly.However, if none of your Apple computers MacBook Air, iMac, Mac Pro, Mac Mini, MacBook Pro or MacBook are working, then a Windows PC can be used to rescue the PC.
Oct 16, 2020 • Filed to: Solve Mac Problems • Proven solutions
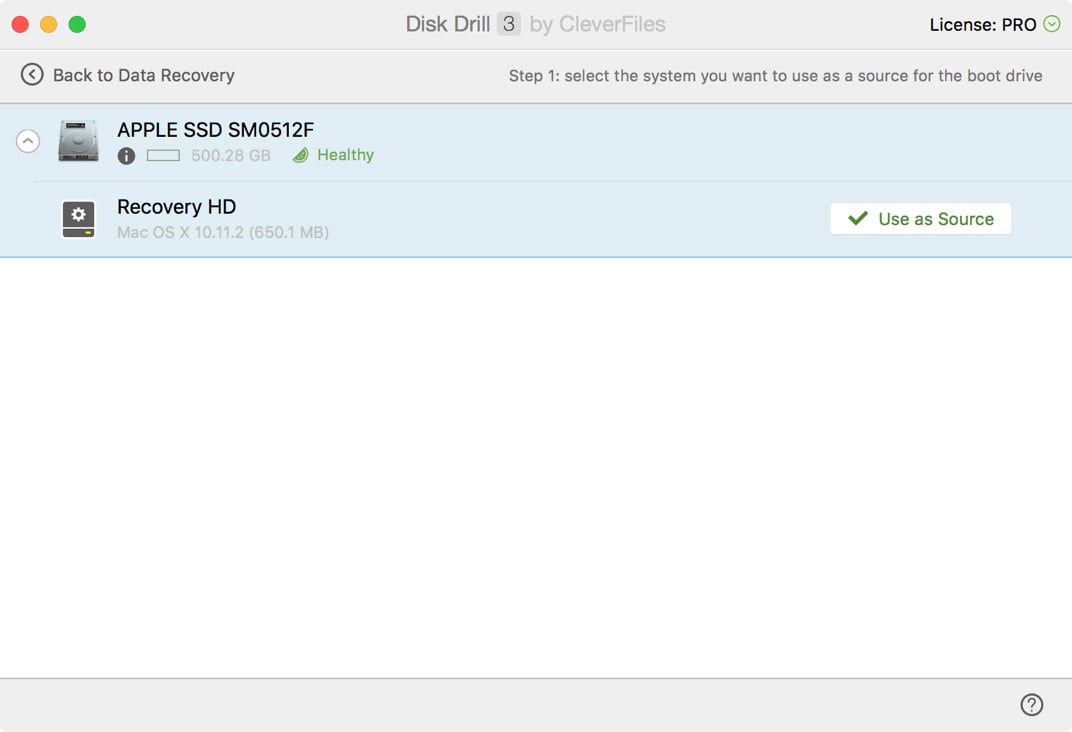
Recovery Mode in OS X provides a set of solutions for users to utilize when users need to repair and reinstall their operating system in an emergency. You can also reset the Mac password using recovery mode if needed. There are several ways to boot Mac into recovery mode. If you find one method overwhelming, there are several other alternatives you can use. We will walk you through the different ways on how to boot Mac into recovery mode so that they will become undoubtedly useful in a rare emergency.
Part 1: How to Boot Mac in Internet Recovery Mode
Along with the introduction of a locally stored recovery volume, Apple introduced its Internet Recovery service that allows your operating system to download contents of the recovery hard disk partition from the company's service. This option is great to use when your local drive is completely corrupted and you no longer can access locally-stored recovery tools.
To launch Internet Recovery, make sure your Mac is connected to a WiFi network and follow the steps below:
- Reboot your Mac.
- Hold the 'Options', 'Command', and 'R' buttons until the boot chimes are triggered.
- Wait until the system finished downloading the recovery tools from Apple's website.
It is noted that you are unable to boot Mac into Recovery Mode if you are using devices older than the ones below:
- MacBook Pro (13-inch, Early 2011)
- MacBook Pro (15-inch, Early 2011)
- MacBook Pro (17-inch, Early 2011)
- iMac (21.5-inch, Mid 2011)
- iMac (27-inch, Mid 2011)
- MacBook (13-inch, Mid 2010)
- MacBook Pro (13-inch, Mid 2010)
- Mac mini (Mid 2010)
- MacBook Pro (15-inch and 17-inch, Mid 2010)
- iMac (21.5-inch and 27-inch, Mid 2010)
- MacBook Air (11-inch and 13-inch, Late 2010)
Part 2: How to Create a bootable drive into Recovery Mode

You can create a bootable drive to store an OS X Recovery Disk so that you can access recovery tools anytime, anywhere. It would be great if you could invest in a high-capacity USB 3.0 flash drive to store the required tools.
There are plenty of articles outlining how you can create a bootable OS X Recovery Disk, including ours. Once you have this established, you can follow these steps to get your Mac into Recovery Mode:
- Reboot your Mac.
- Hold down 'Option' on your keyboard once you hear the chime sound.
- Attach your bootable OS X Recovery Disk to your Mac and select it from the prompt list.
- Your Mac will launch into Recovery Mode and you can start fixing your Mac.
As you can see, there are plenty of methods you can use to boot Mac into Recovery Mode. There is no need to panic when you find yourself in trouble - just choose and master the method that seems least intimidating to you and you will be well on your way. After you boot Mac into Recovery Mode, you can also restore your data on Mac.
Part 3: How to Boot Mac with Installation Disk
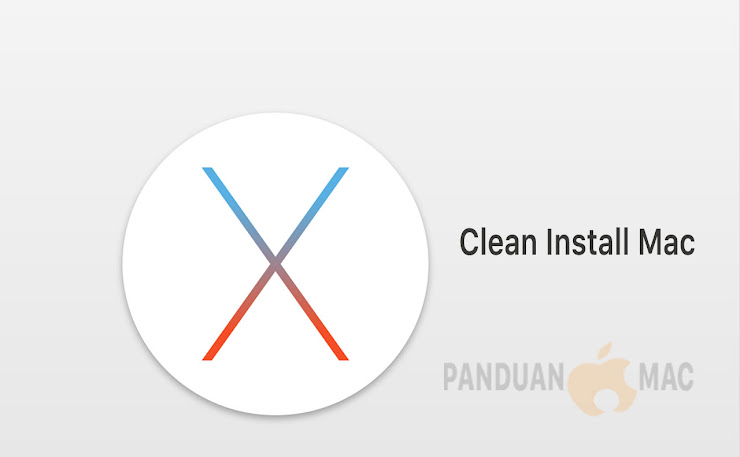
If you are using an older Mac, it probably comes with a grey recovery DVD that you can use to run recovery routines. If you had bought a copy of a newer operating system, you can also use the installation disk to perform recovery.
It is the easiest way to go into Recovery Mode and here is how you can do it:
- Insert the grey DVD and reboot your Mac.
- Hold down 'C' on your keyboard until you hear the boot chimes.
The recovery tool will take some time to load. Follow the wizard that will put your Mac into Recovery Mode.
Part 4: How to Boot Mac into Recovery Mode with Local Recovery
- Reboot your Mac.
- Hold the 'Command' and 'R' buttons until the boot chimes are triggered.
- You will see the OS X utility window that will prompt you to choose one of the four options.
Part 5: How to Boot Mac into Recovery Mode from Time Machine
It is really important to keep backups of your machine and Apple facilitates this with its Time Machine feature. It would be best to store your backup on an external drive so that you can initiate Recovery Mode using this when your hard drive is wiped out.
Follow these steps to boot Mac into Recovery Mode:
- Reboot your Mac.
- Hold down the Option button when the startup chimes sound.
- Connect your Time Machine drive. It will take some time for the system to detect the drive. You might need to key in your password.
- Choose the drive to launch your Mac into Recovery Mode.
After all the above methods, you finally fail to boot your Mac into Recovery mode. Don't worry. We also provide further solutions for you - Fix 'Cannot boot into Recovery mode'. For those who need the data recovery solution, Recoverit would be a nice option. Free download and try it now.
Video Tutorial on How to Boot Mac into Recovery Mode
What's Wrong with Mac
- Recover Your Mac
- Fix Your Mac
- Delete Your Mac
- Learn Mac Hacks
2020 MacBook Pro boot from USB
Starting in 2018 the Macbook Pro includes a secure boot chip that prevents your Macbook from booting windows, linux, BSD, gentoo, Fedora, Atlas Supervisor, other Mac O/S/s on a usb, etc.

You CAN boot a 2018 2019 or 2020 Macbook Pro from USB!
But it does take a few steps to get there.
Step One
Boot into Recovery Mode

To access Recovery Mode, turn off your Macbook, turn it on and hold the Command (⌘) and R keys. Keep holding them through the chime sound until you see the Recovery Screen below…
Yaaay! You entered a secret level with hidden powers!
Step 2
Click on Utlities (on the menu bar at the top of the screen, don’t click on Disk Utlities in the middle of the screen)
Select ‘Startup Security Utility’ and you’ll get this screen…
Change the settings for both to the same as the image above.
Secure Boot to No Security
External Boot to Allow booting from external media
Exit out, shut down the laptop.
Step 3
Plug in your bootable USB device and boot up your 2018 2019 Macbook Pro from USB, hold the Command (⌘) key and you’ll see the startup disk screen, select the USB and boot it up.
Caveats, notes and disclaimers.
- You need an uefi bootable image. (we’re uncertain of other workarounds for grub at this time)
- You may not have any access to the internal drive. Not sure if it is a linux driver issue or some sort of on chip security, but so far, no access.
- Leaving ‘external boot allowed’ is a risk that if stolen, someone might be able to access the internal drive.
- The law of unintended consequences. Apple rarely supports playing around with bootable O/Ss, you could brick an extremely expensive device.
- Apple does have further detail on the T2 security chip and how to use it. Read more before playing around too much in there.
Macbook Air Usb Ports
The better option
If you are looking for a great laptop to run NinjaStik we recommend getting an IBM Lenovo T430i for ~$140 and using it. The T430i is one of the best value for $ deals to run a daily use linux based personal laptop. It’s ugly but it is a solid machine.
Macbook Air Recovery Disk Download
Using a $140 laptop for linux and not risking your $5000 Macbook Pro is our recommendation.
